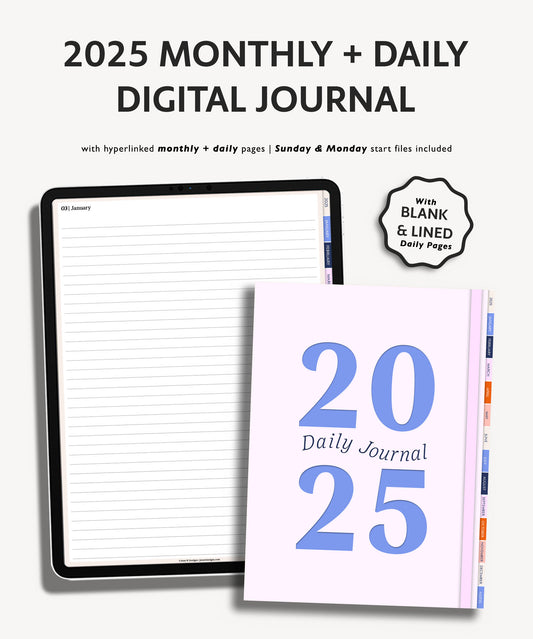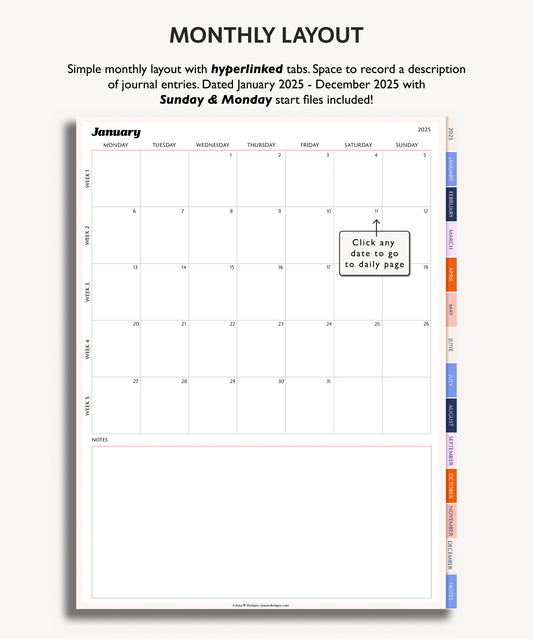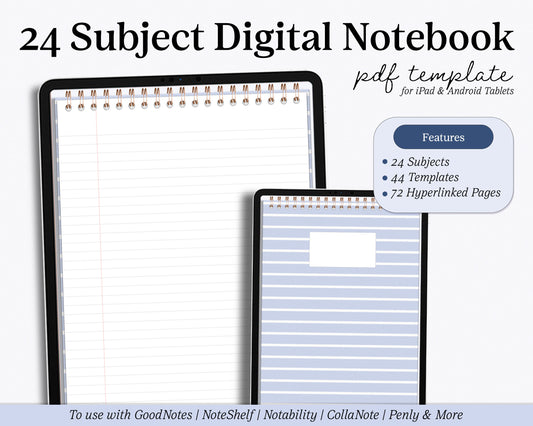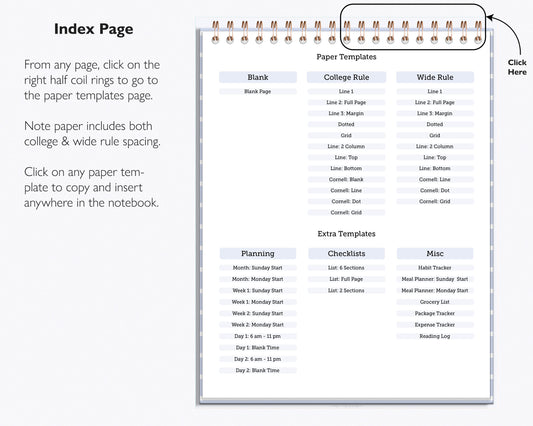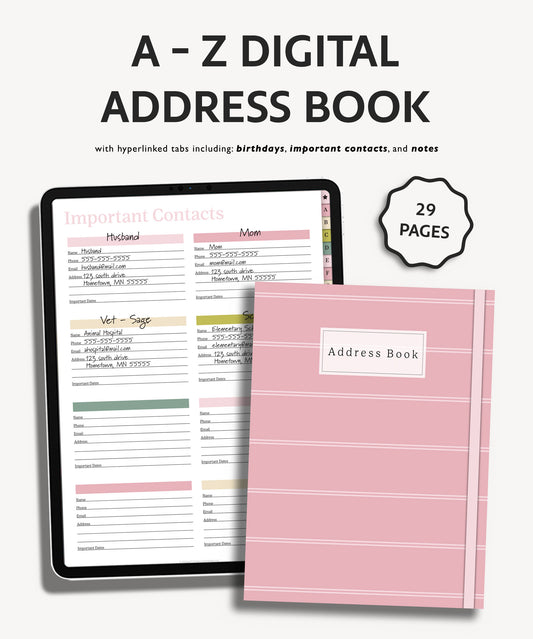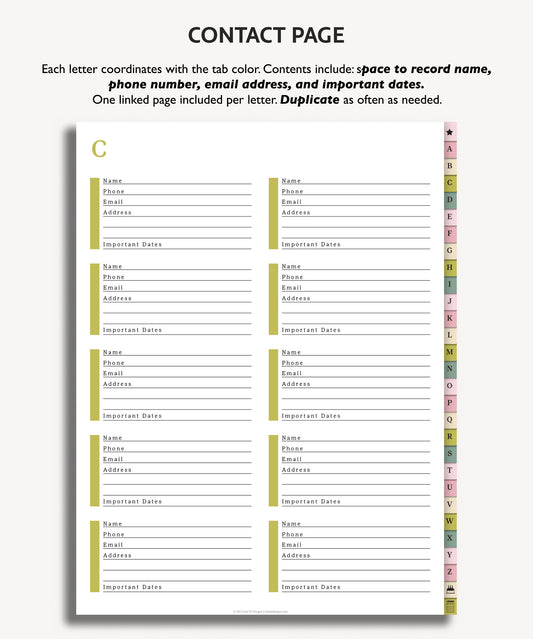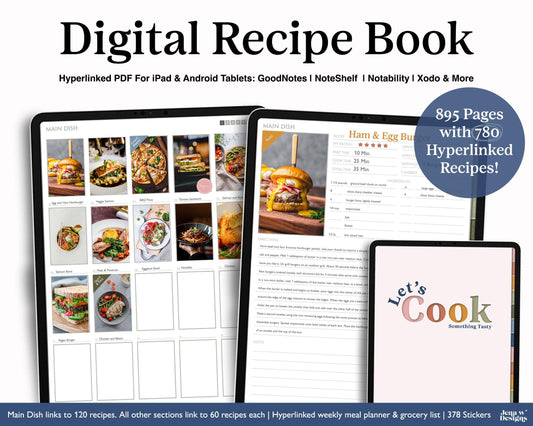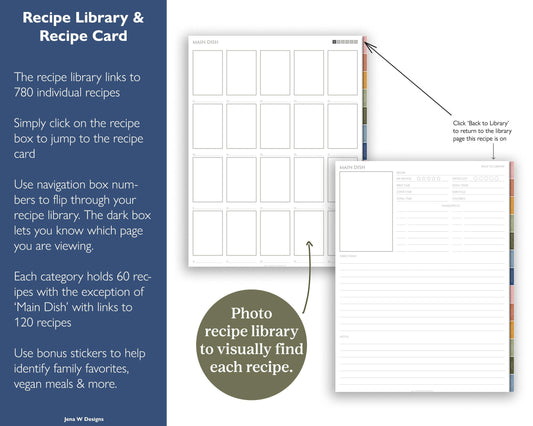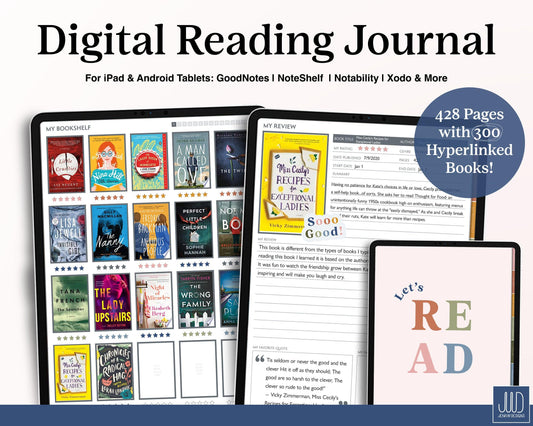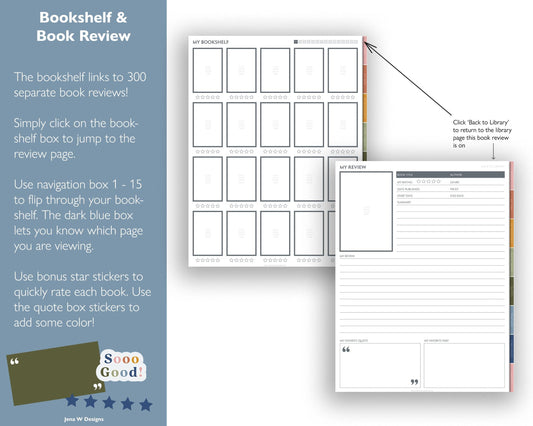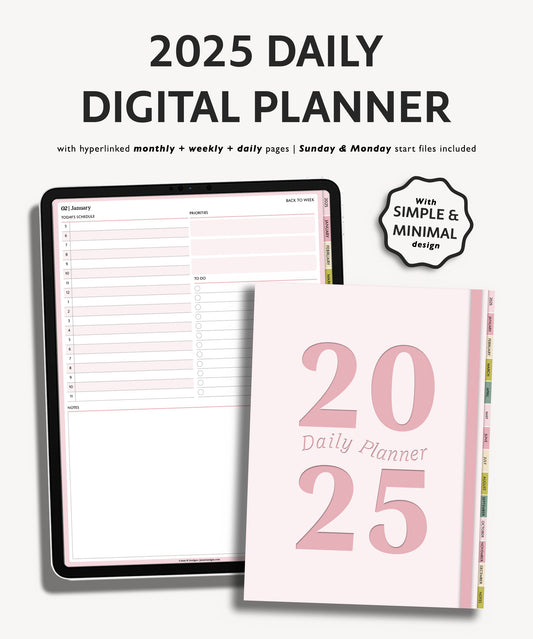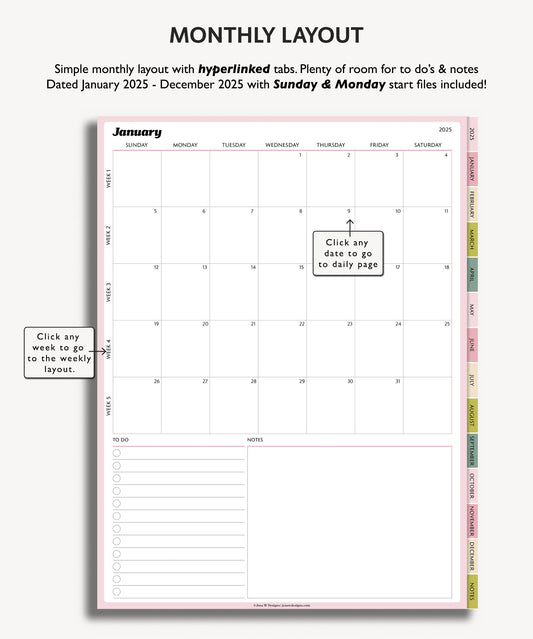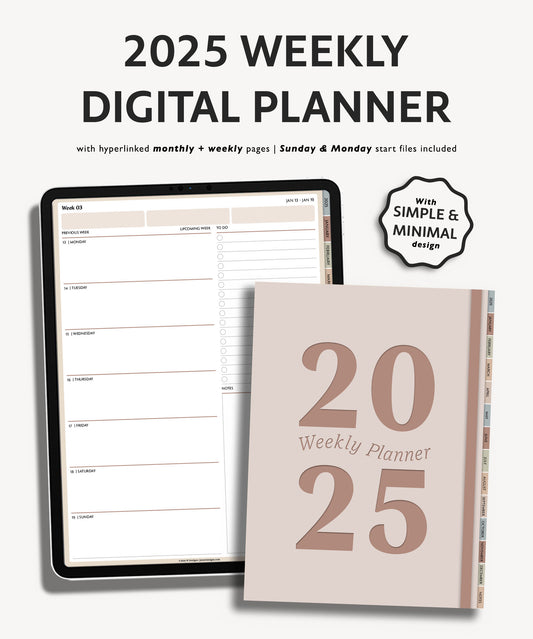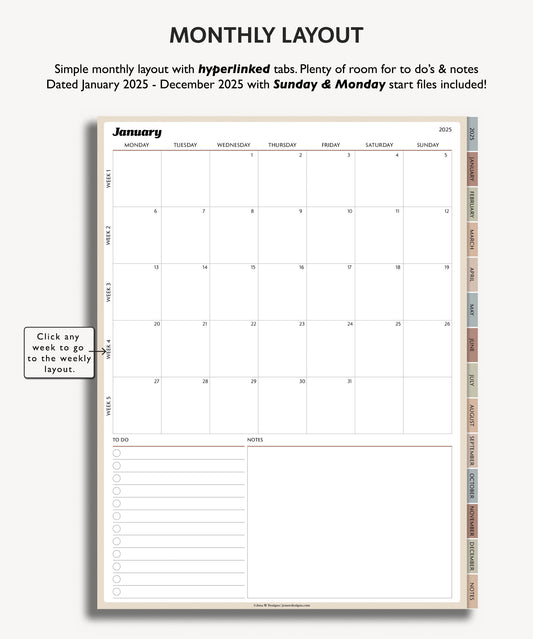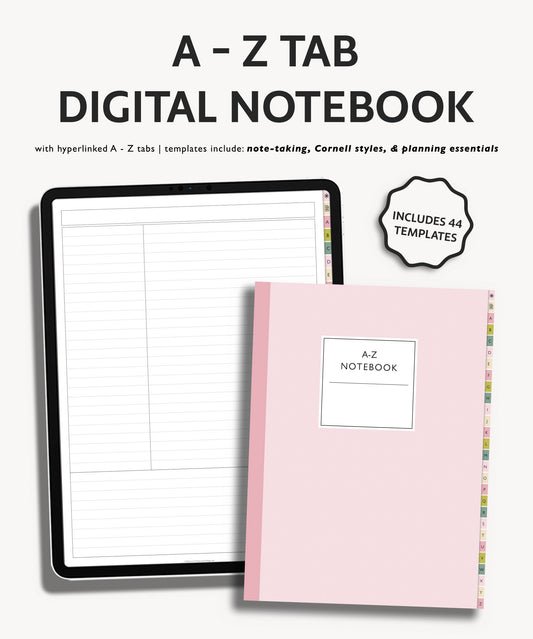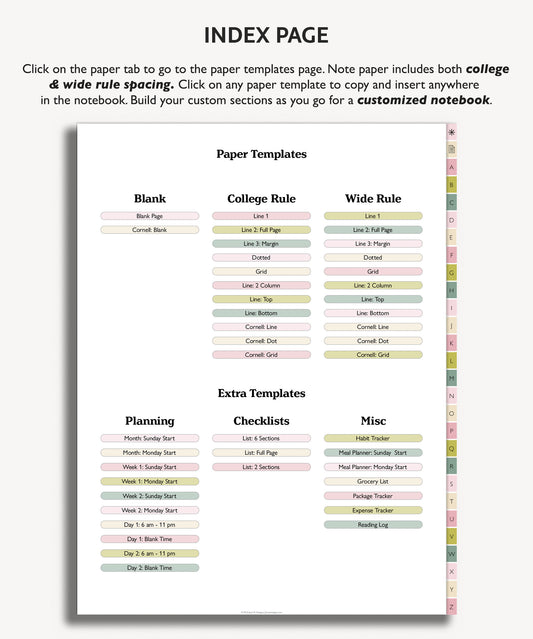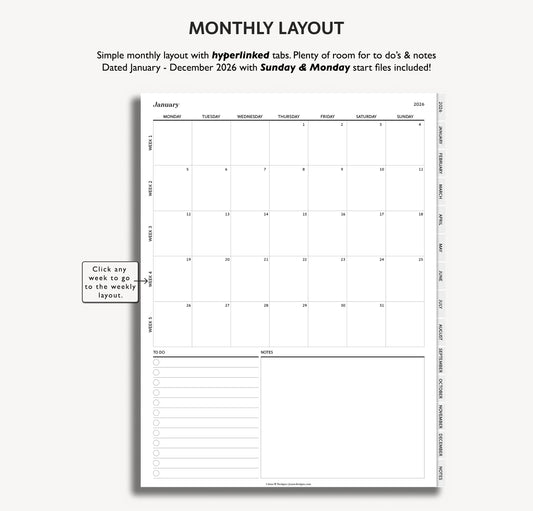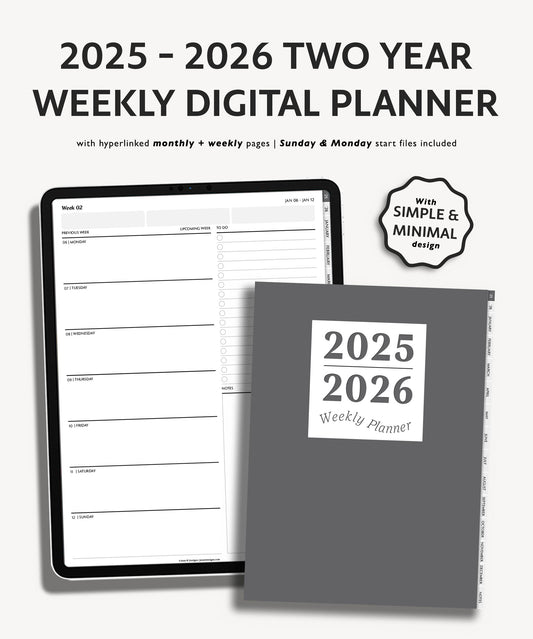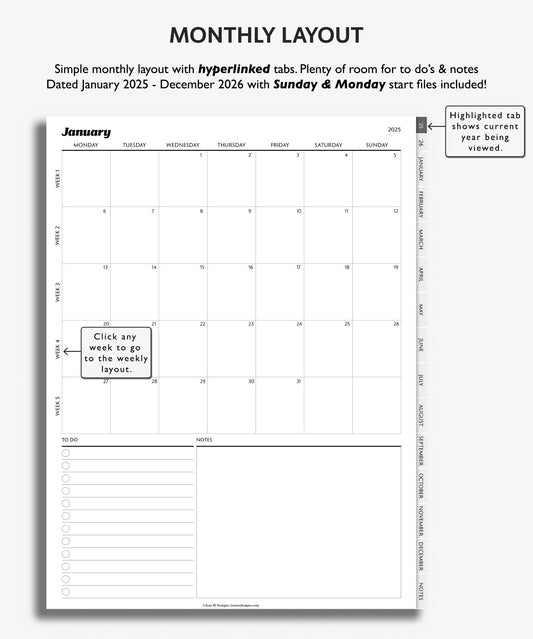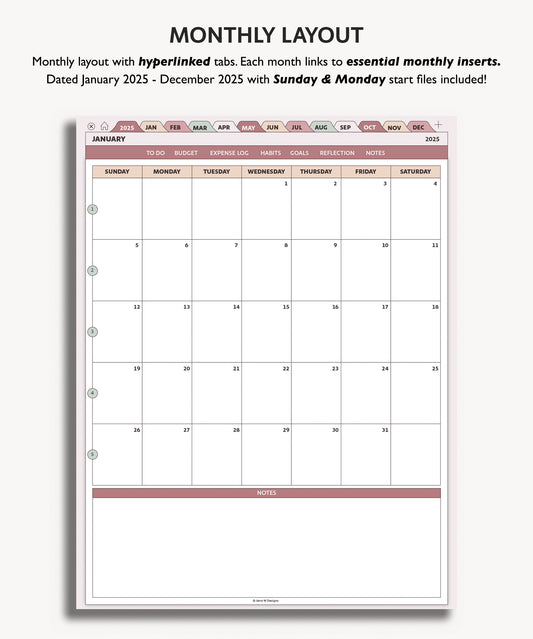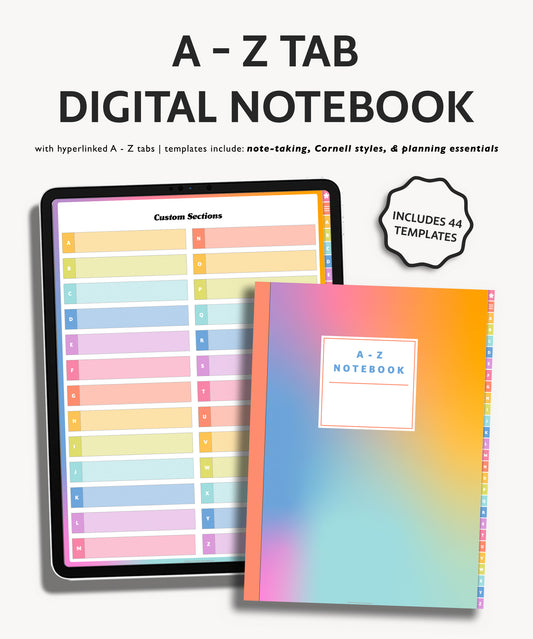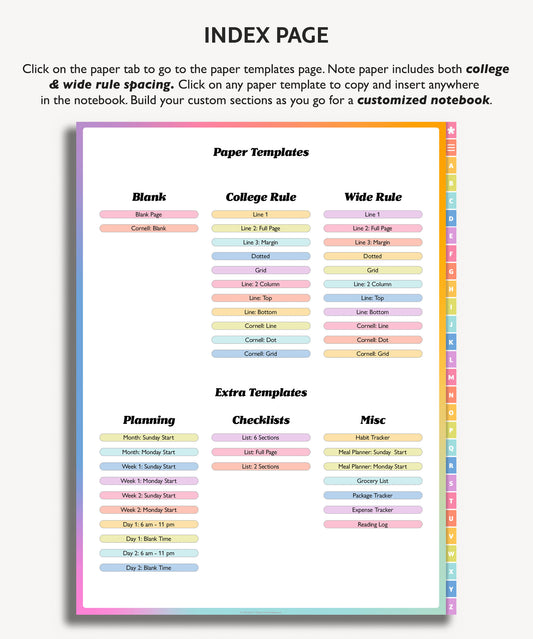How to use Stickers in your Digital Planner
Share

Hands down, one of the BEST parts of using a digital planner is the reusable stickers.
The ability to create your spreads just the way you like them-functional, fun, or both! They allow you to express yourself, show your creativity, and more.
And you can use and reuse them to your liking!
But what exactly is a digital sticker?
I will walk you through what a digital planner sticker is and how to use a digital planner sticker.
What is a digital planner sticker?
A digital planner sticker is a PNG file. PNG files allow for a transparent background so you can layer your stickers without a white box around them.
Most designers will pre crop the png for you however, some designers will provide the full png sheet for you to crop yourself.
Digital planner stickers can be both decorative and functional. Functional stickers can help you keep track of your to-do lists, meal plans, write down your gratitude, goals for the day, and more. Decorative stickers add personality and color to your page.
What does pre cropped mean?
Pre-cropped means the png will have a transparent background and be sized to just the sticker, without all the extra space around it.
If you receive a file with all of the stickers on one transparent sheet you will need to crop the sticker to use.
To do this in your planner you can insert the sticker sheet and tap to crop.
How to use the PNG files as a planner sticker
If you are using an iPad, my favorite method is to use split-screen. I open my planner and on the right-hand side, I open my files folder, which is where I save all of my stickers.
I select the sticker I would like to use and I drag and drop it into my planner.
From there I can crop and rotate my sticker and add additional stickers to layer items (Note: GoodNotes does not allow you to change sticker order. whichever order you bring your stickers into your planner is the order they will layer. Tip: If you wish to bring a sticker from the bottom layer to the top layer in GoodNotes simply lasso the sticker, cut and paste to bring it to the top!)
Another way you can add a sticker is to save the sticker file in your camera roll. Each app has a camera icon you can select to add your stickers
Goodnotes has two additional ways to add a sticker.
1 is a goodnotes sticker book. Most sticker sellers put their stickers in a sticker book. This is simply a goodnotes file with the stickers already placed on the page like a sticker sheet. To use this simply lasso the sticker you would like, copy and open your planner to paste. Sometimes you may grab more than one sticker when you lasso. The easiest way to delete this is to select the image icon in goodnotes, click on your sticker and click the x to delete.
to learn more about goodnotes stickers and sticker books be sure to check out this blog post:
The second feature goodnotes has for stickers is the elements tool. This is a way to save all of your stickers in one place. To save your stickers to elements you click on the element's icon. On the bottom is a green icon with all recent stickers. Then are the individual elements folders. If you scroll to the right you will see a plus icon to import your stickers. Choose your sticker folder and select one sticker at a time. and name-now you can easily access your stickers!
you can also open your folders with the stickers in split mode. Press the plus icon in elements and once you are on the collection page go to your folder, click select, press select all, and drag and drop into your elements folder. Super quick!
to use just find the folder you would like, click on the sticker and it is ready to use. Use the image tool to move, resize and crop as needed.
If you are looking to turn your own image into a png you can upload it to a magic eraser website which can help you remove the background for free.
You can also create your own sticker in procreate. Turn off the background layer of your document and export it as a png or drag the merged layers over to your planner.
One note about stickers, specifically for goodnotes users: using a large number of stickers in your file, whether it is daily or overtime, will create the file to lag. One way to get around this is to create your spread, screenshot the page, delete all page contents and place the screenshot image on top. This allows for less data for goodness to remember as it loads.
What would you like to learn about digital planning? Comment below ⤵️