How to Use Hyperlinks in GoodNotes 5 & 6
Share
You may have just bought a hyperlinked digital planner or notebook for the first time and are wondering...why are the hyperlinks NOT working?
Don't worry I have been there: along with so many others who decided to switch to digital planning! Lucky for you the fix is simple.
The different GoodNotes Modes

GoodNotes has two modes: "Read-Only" and "Edit."
If you can use your pen tool, and highlighter, you are in "Edit" Mode.
To switch to using your hyperlinks, you will need to be in Read-Only mode. To do this, you will need to click the crossed-out pencil icon in the upper right-hand corner (GoodNotes 5) or the colored pencil icon with the swirl behind it (GoodNotes 6).
That's it: you can now use your hyperlinks! Just remember to click that button again when you are ready to take notes or add images.
Alternatively, when in edit mode, you can long-press a hyperlink. (With your finger-your apple pencil will not work in this case) It will say "open link." Click that, and it will take you to that hyperlink without switching modes.
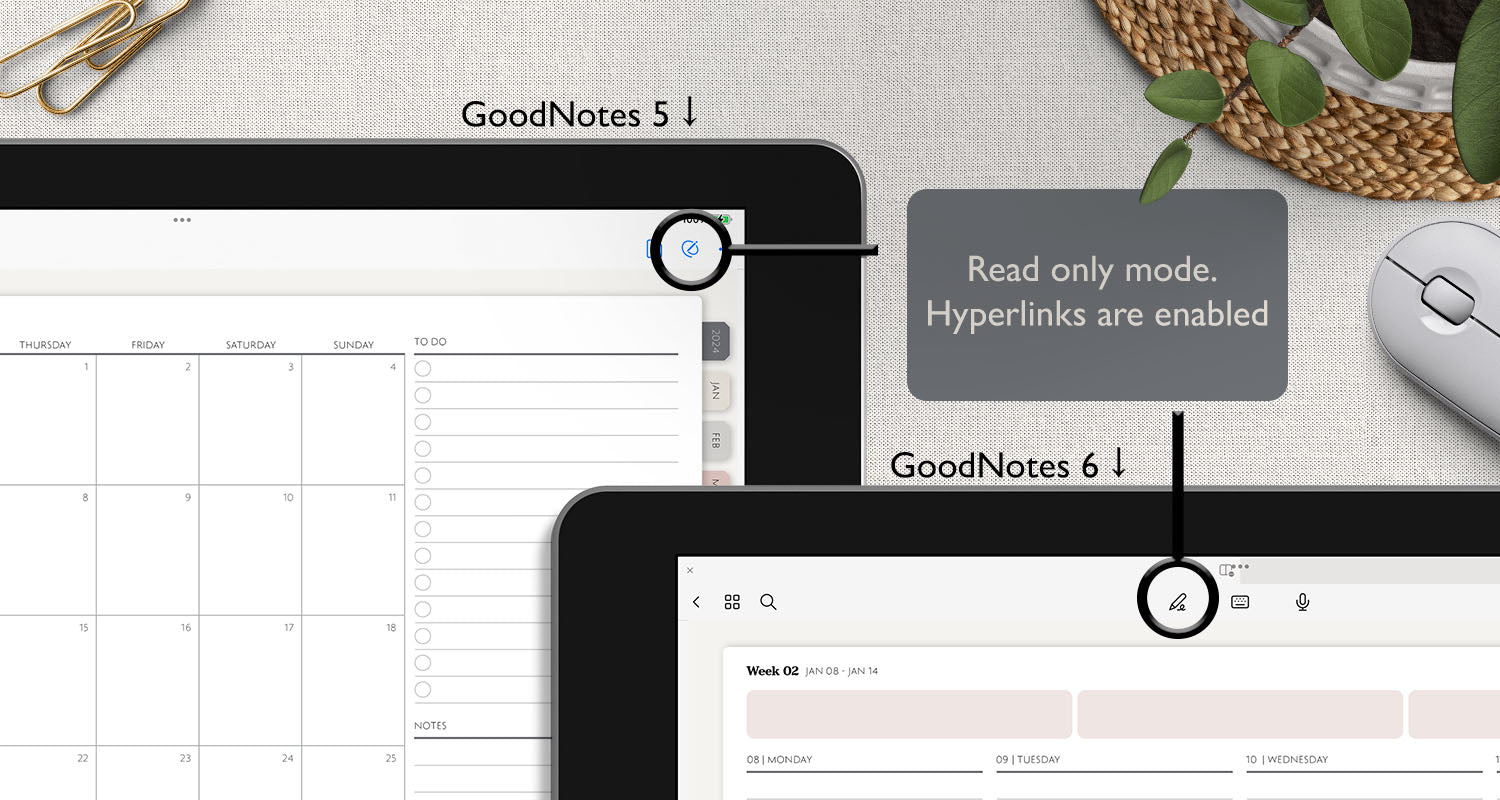
Can I add hyperlinks in GoodNotes?
If you are looking to add hyperlinks to your digital planner, or document in GoodNotes, there is good news and bad news.
The good news:
You can add a hyperlink that links to any website. To do so, use your text tool to type in the URL of your choice. You can now visit that website by clicking on the link.
The bad news:You can not create a hyperlinked digital planner or add internal hyperlinked pages within GoodNotes. You will need to purchase a planner or notebook with the hyperlinks already in place or create your own pdf planner with hyperlinks pdf in Keynote, Affinity Publisher, or InDesign.
How can I navigate to my favorite page if I can't add hyperlinks?
There are three methods to navigate between the document: Bookmark a page, Use an Outline & use search.
Bookmarking a page in GoodNotes
This is my favorite method: I almost use this more than hyperlinks!
To save a page as a bookmark, click the bookmark icon on your desired page.
To quickly navigate, click the four-square icon in the top left corner. Select the bookmark icon. Now you can click on your favorite page and jump directly to it.
GoodNotes Outline Feature
You can also create an outline of your document.
To do this, select your page and click the three-dot icon in the top right corner.
Choose "Add this page to outline" and title it.
To use your outline, click the 4 square icon in the top left. Select "outlines."
Once you get the hang of clicking the read-only mode in GoodNotes, using hyperlinks is a breeze!
Are you looking to change apps so you can seamlessly use hyperlinks?
If you are looking for an app that you can navigate without switching between reading and edit modes, I recommend using Noteshelf, Notability, or CollaNote.
Are you looking to add a hyperlink to your existing digital planner within a planning app?
I recommend trying CollaNote. It is free, and you can easily add hyperlinks to the document.
*note - the hyperlinks are only intact within the document. When you export the document as a PDF, the hyperlinks added via the app will no longer work.
ZoomNotes also allows you to add your own links. Zoomnotes is a great app for planning, but it does take a bit of time to learn and become familiar with the application.
Hyperlinks are a big part of digital planners-they help you jump between the document seamlessly. When choosing your digital planner, read the product description or reach out to the creator to see how the document is linked. Not all creators hyperlink every page.
At Jena W Designs we link the key pages to make navigating your digital planner a breeze.
Be sure to check out a free planner to see just how easy using hyperlinks can be!
Related Posts
-

Why You Should Switch to Digital Planning in 2021
-
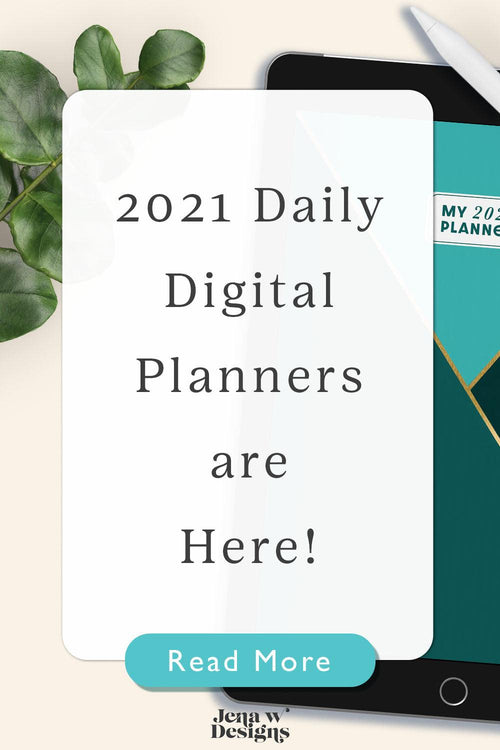
The 2021 Digital Planner is Here!
-
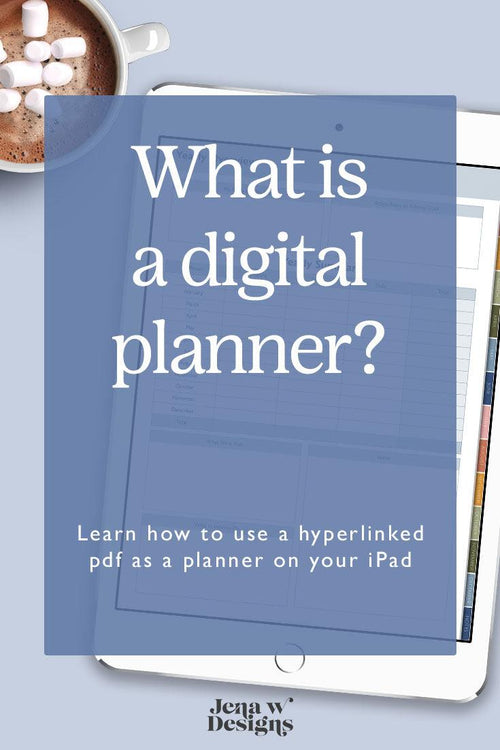
What is a Digital Planner?
Digital Planning: Getting started!


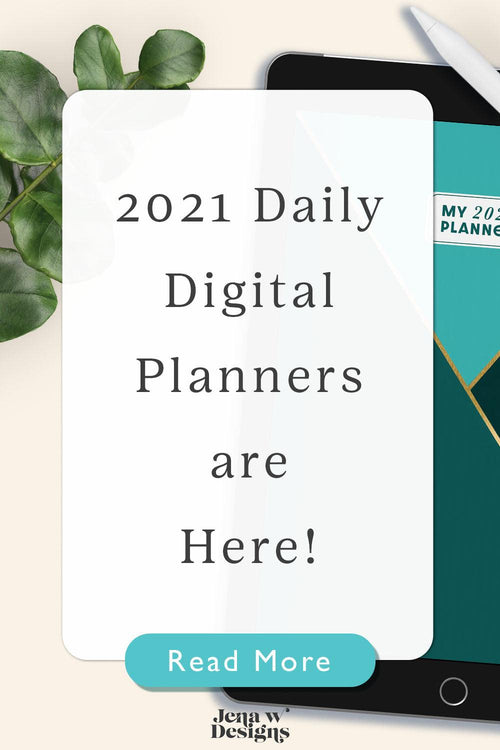
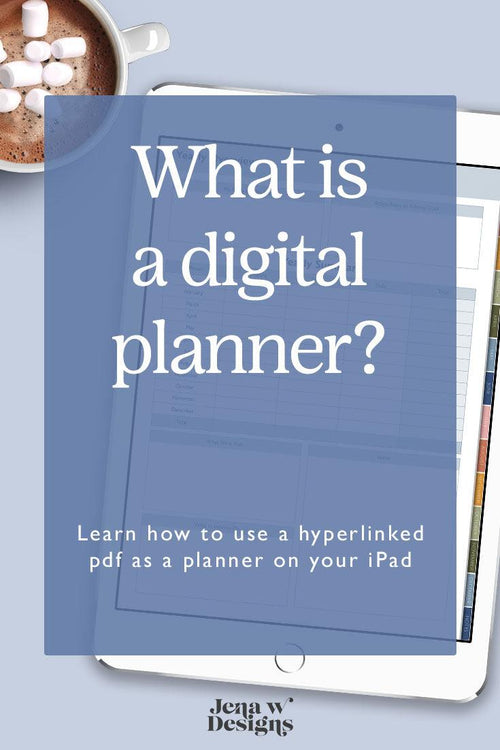
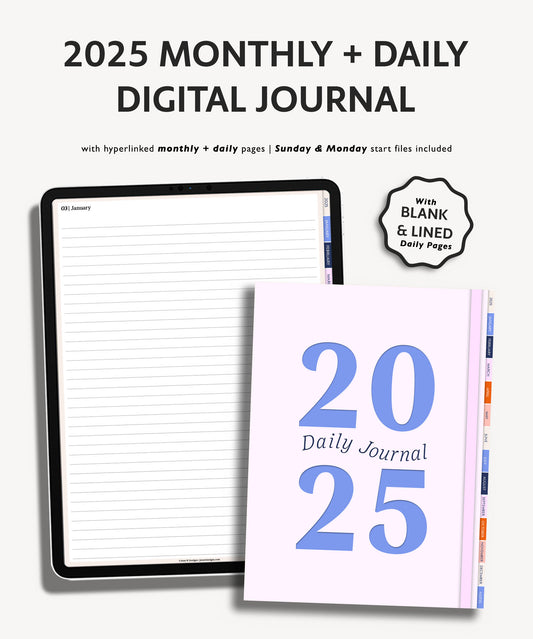
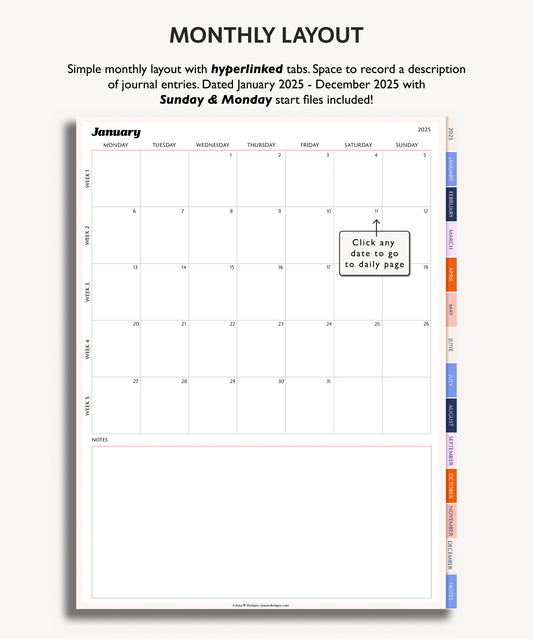
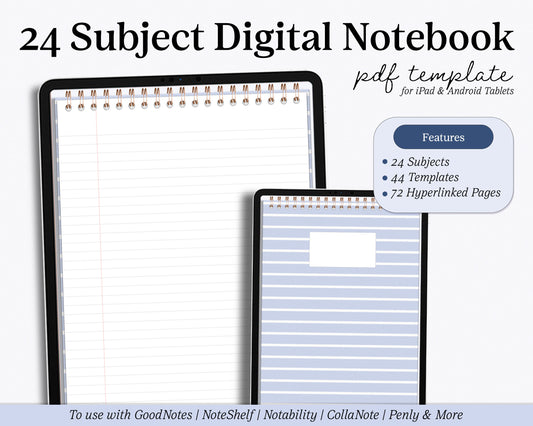
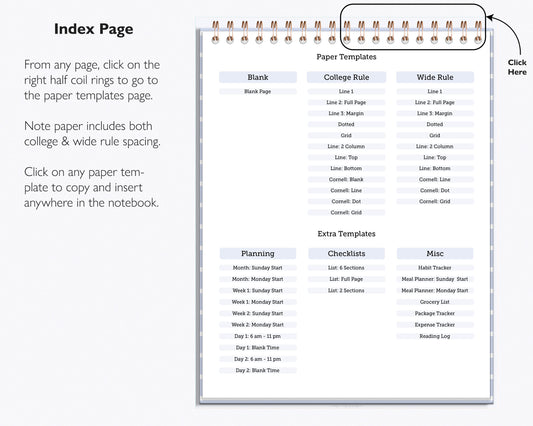
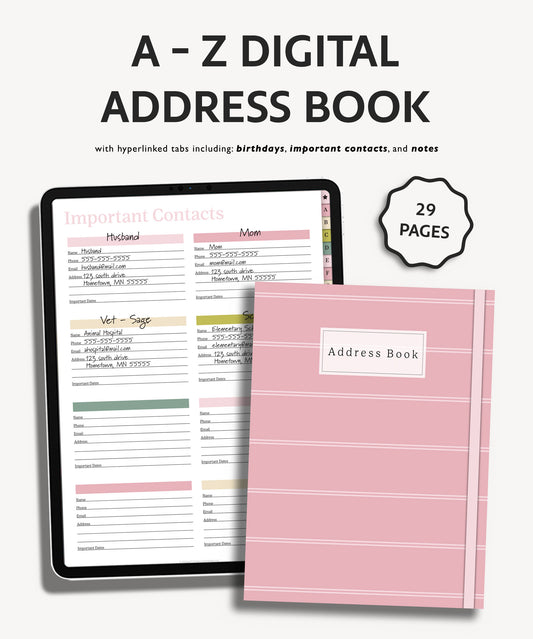
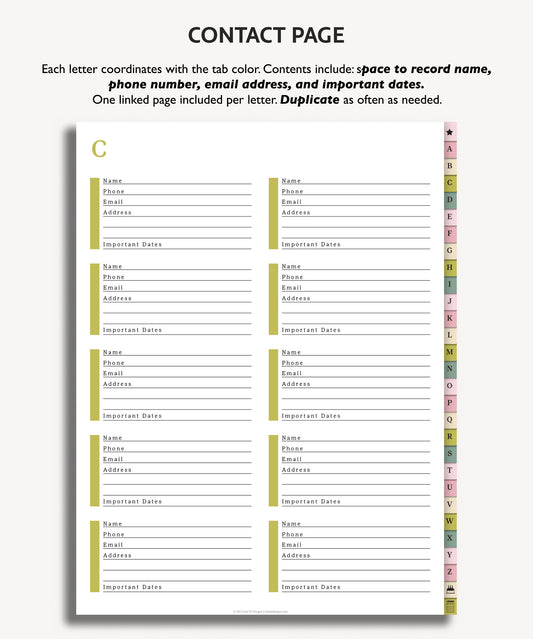
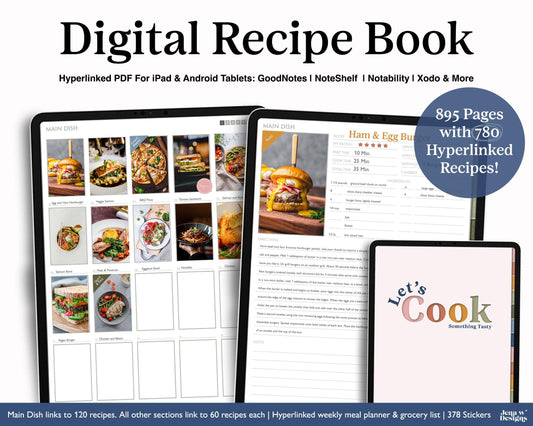
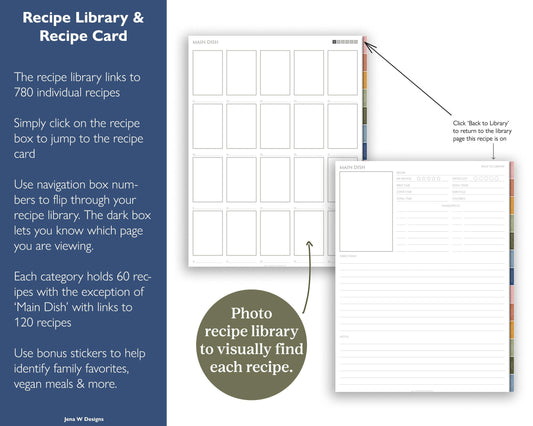
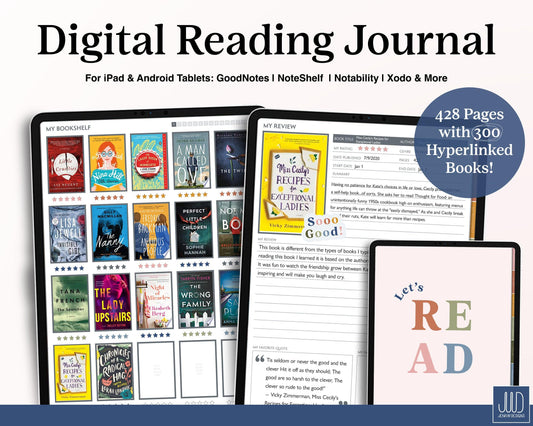
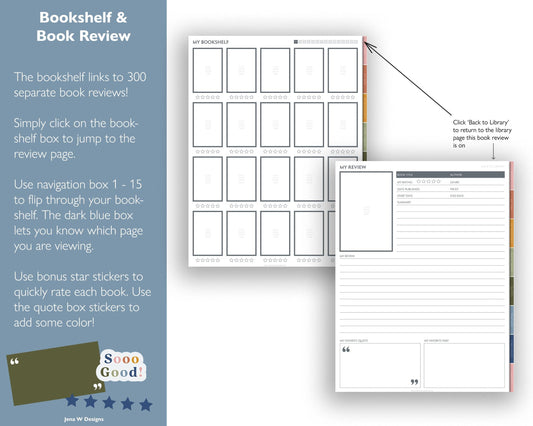
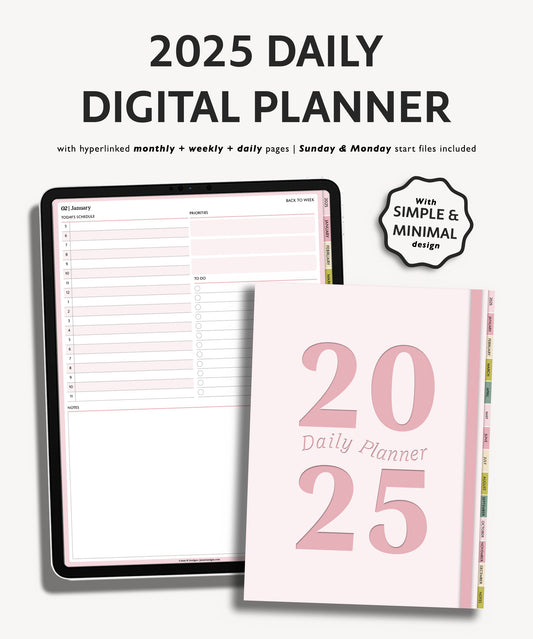
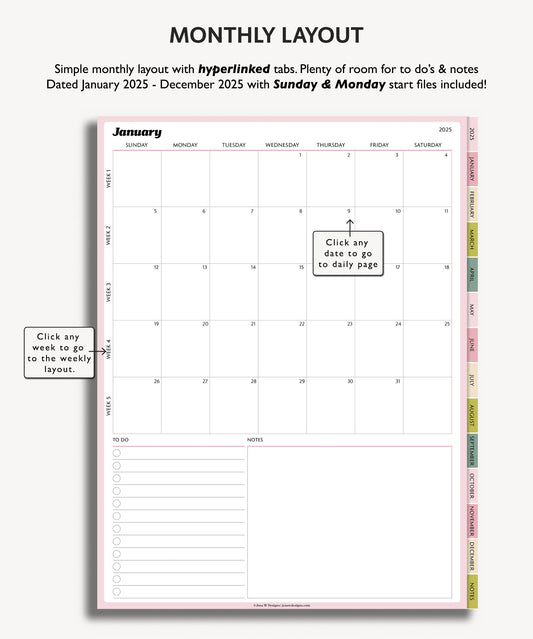
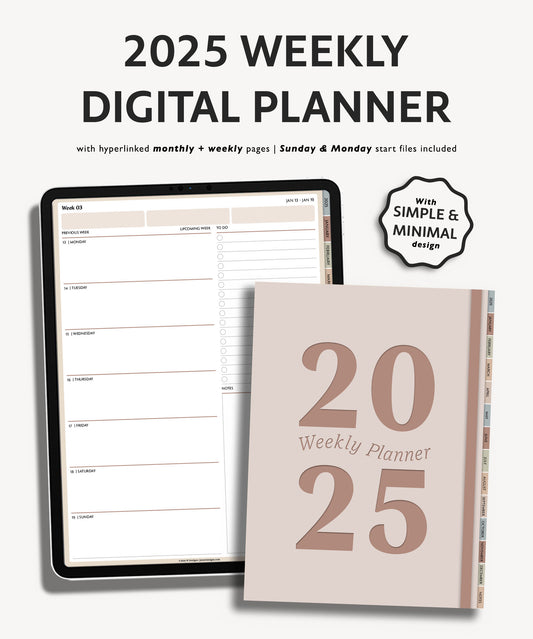
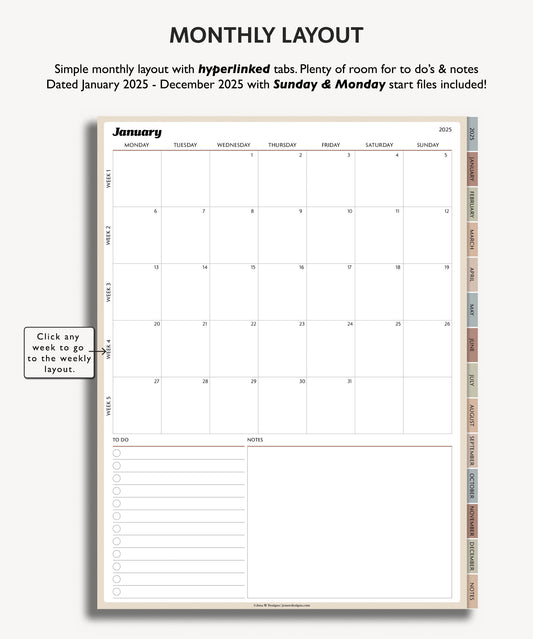
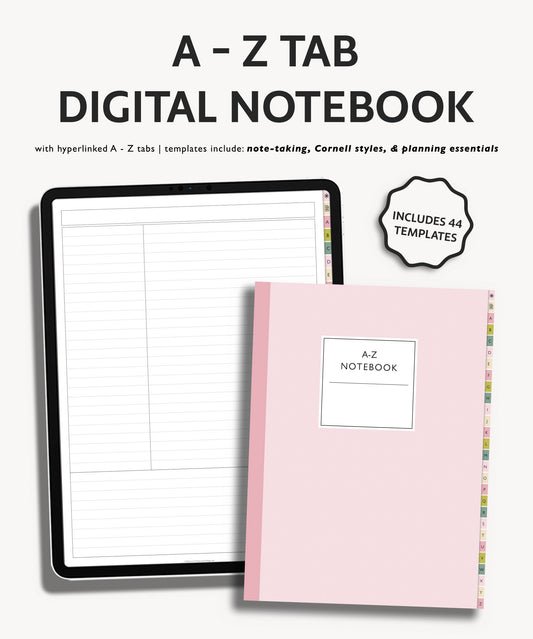
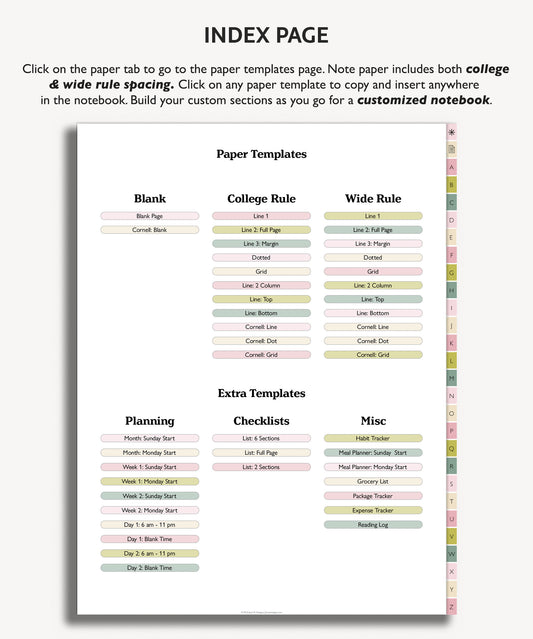

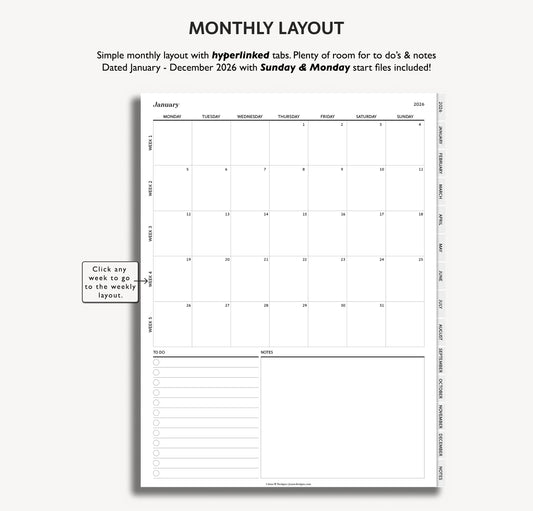
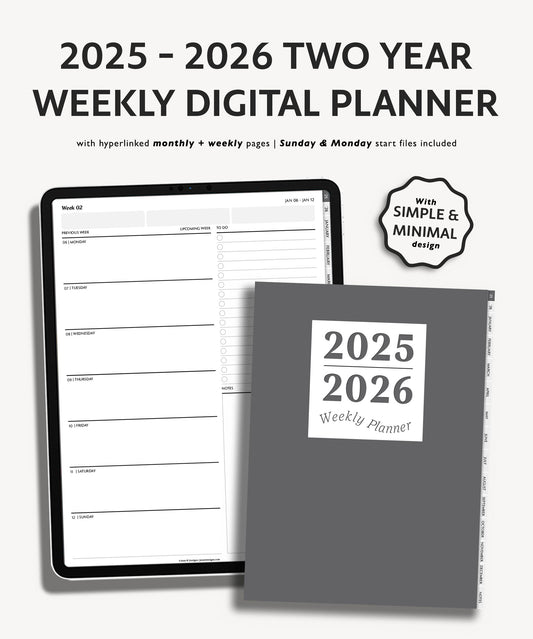
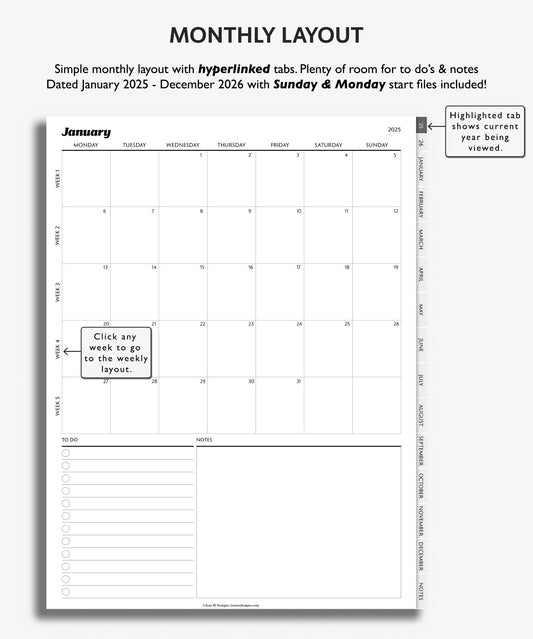
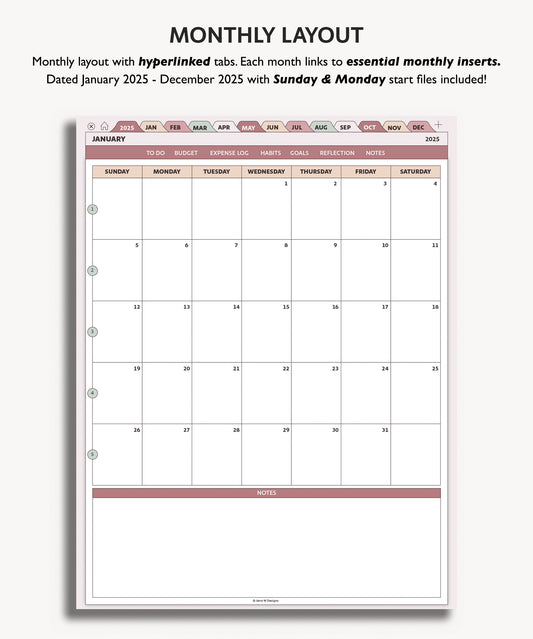
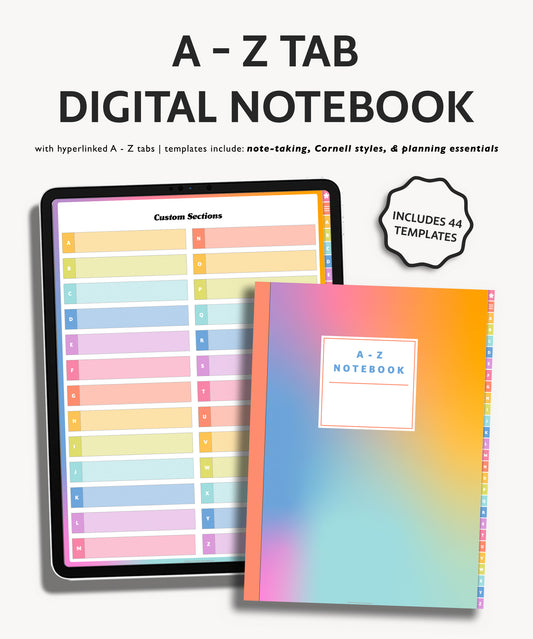
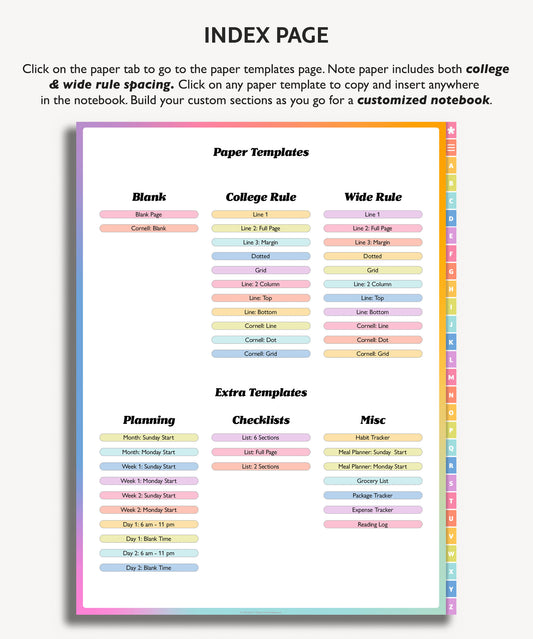
2 comments
This article was invaluable to me, thank you!
Chris
Thank you for the useful information. I appreciate it.